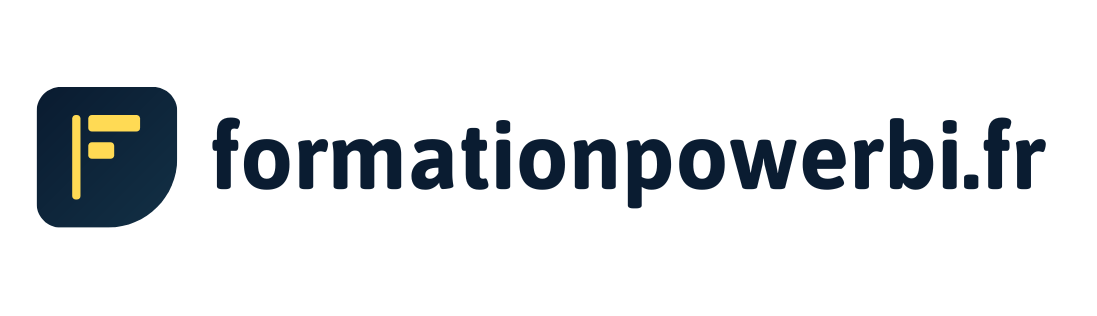Tutoriel : Comment bien débuter sur Power BI
Selon nous, le meilleur moyen d'apprendre, c'est de pratiquer. Le but de ce tutoriel est de vous apporter les bases de Microsoft Power BI.
Pour vous aider, vous disposez à la fois d’une vidéo faite par Alexandre Stevens (consultant Power BI) et de cet article. Nous mettons également à votre disposition l’ensemble des fichiers nécessaires pour réaliser ce tuto.
Avec tout cela, vous serez en mesure de créer votre premier rapport de business intelligence.
SOMMAIRE:
1 - Le fichier source
2 - Extraire et transformer la donnée avec Power Query
3 - Créer un tableau de bord dans Power BI
1 - Le fichier source
Pour réaliser votre rapport Power BI, vous avez besoin d’une ou plusieurs sources de données. Ici, nous vous proposons d’utiliser des fichiers Excel.
Pour récupérer les données, ça se passe ici.

Votre fichier source à télécharger
1.1 - L’architecture de votre dossier

La première bonne pratique à mettre en place dans tous les cas d’usage c'est de bien organiser votre fichier source :
1 - Choisissez un emplacement sur votre serveur ou sur votre ordinateur.

2 - Créez un dossier dans lequel vous stockez vos données brutes (fichiers sources) : 01_INPUT_DATA.
3 - Créez un dossier dans lequel vous stockez vos rapports Power BI : 02_RAPPORTS.
4 - Créez un 3eme dossier (facultatif) pour stocker tous les fichiers issus de votre rapport (comme un fichier PDF par exemple) : 03_OUTPUT_DATA.

Placez vos fichiers sources dans le dossier destiné au stockage des données brutes (01_INPUT_DATA). Il s’agit des 12 reportings Excel ainsi que le fichier code_designation.

Ce fichier code_designation, c’est ce qu’Alexandre appelle de la métadonnée. C’est tout simplement une table, permettant de catégoriser la donnée issue de vos reporting. Il permet par exemple de répondre à la question suivante : “A quel produit correspond le code ATBM ?”
💡 Pour mieux comprendre le fonctionnement des relations en différentes bases de données, consultez notre article Base de Données Relationnelle “Pour les Nuls”.
1.1.2 - Le nom des fichiers sources
Vos fichiers sources doivent avoir un nom compréhensible des utilisateurs et exploitable par Power BI. En l’espèce, ce n’est pas le cas. Il vous faut renommer vos fichiers en utilisant un format date : ANNEE/MOIS/JOUR.

Exemple : stocks_fin_janvier devient stocks_20200131

Avec cette nomenclature, vous pouvez trier vos fichiers par ordre chronologique et ajouter à la suite les fichiers des années suivantes.
2 - Extraire et transformer la donnée avec Power Query
Maintenant que vos fichiers sont bien rangés et bien nommés, vous pouvez ouvrir Power BI 😇. Si vous n’avez pas encore téléchargé le logiciel de Microsoft, voici comment installer Power BI.
Vous voici donc dans l’interface de votre outil de business intelligence préféré.

2.1 - Extraire la donnée
Pour ce tutorial Power BI, la donnée qui nous importe est stockée dans le dossier que nous avons nettoyé dans la première partie. Vous cliquez donc sur obtenir les données, et vous sélectionnez parmi toutes les sources possibles (Excel, PDF, SharePoint, Access...) “Dossier”.

Vous cliquez sur se connecter et vous cherchez votre dossier 1_STOCKS_KEBAB dans votre ordinateur. Power BI vous ouvre alors une fenêtre, pour vous montrer les données qu’il trouve dans votre dossier. Vous pouvez maintenant cliquer sur combiner et charger.

Une seconde fenêtre apparaît : Combiner les fichiers. Dans notre cas, nous choisissons la première option “Paramètre1”.

L’ensemble du dossier est chargé dans Power BI. Vous pouvez le voir dans le volet à droite de l’interface.

Comme vous le voyez, le nom des colonnes n’est pas du tout explicite. Il va falloir les renommer, pour construire le tableau de bord. Pour cela, nous allons rentrer dans l’interface Power Query.
2.2 - Préparer la donnée
Power Query est une application de Microsoft qui sert à transformer et préparer des données. Cette appli est très complémentaire à Power BI, car elle permet de préparer les sources de données qui permettront de créer des rapports fiables. On parle de dataprep ou data préparation.
Pour préparer votre source de donnée, faites un clic droit sur votre table et cliquez sur Modifier la requête.

Vous arrivez sur l’interface de Power Query.

Observez vos colonnes. Certaines sont vides (valeurs null), et d’autres sont exploitables.
Dans la première colonne, il y a une information qui nous intéresse : la date ! Votre objectif est d’arriver à extraire facilement la date de la chaîne de caractères présente dans chaque cellule. Vous allez le voir, dans Power Query, ce genre de retraitement est super simple :
- 1 - Sélectionnez la colonne
- 2 - Cliquez sur Fractionner la colonne
- 3 - Selon les transitions de non-chiffre à chiffre

Une nouvelle colonne se crée.
Maintenant :
- 1 - Sélectionnez la nouvelle colonne
- 2 - Cliquez sur Fractionner la colonne
- 3 - Selon les transitions de chiffre à non-chiffre
Vous obtenez une colonne avec des dates.

Comme le montre Alexandre dans la vidéo, il est temps de supprimer toutes les colonnes inutiles ! Le fait de supprimer toutes les colonnes qui ne servent pas à l’exploitation de votre tableau de bord réduit la taille de votre source de données. Vous gagnerez en vitesse de calcul.
Au niveau des lignes, vous remarquez que la première ne sert à rien. Vos entêtes se situent au niveau de la deuxième ligne. Rendez-vous dans le menu :

Puis, toujours dans le menu, cliquez sur Sélectionner la première ligne pour les en-têtes.
Renommez vos colonnes, comme le montre Alex dans la vidéo. Ensuite, il vous faut choisir le type de données pour chacune de vos colonnes (Date, Nombre décimal, Pourcentage, Texte, etc.).

Pour supprimer les erreurs présentes dans votre source de données, il vous faut :
- 1 - Analyser l’indicateur de qualité
- 2 - Cliquer sur conserver les erreurs
- 3 - Supprimer ou réparer les erreurs

L’indicateur de qualité sur Power Query

Voilà ce qu’il se passe lorsqu’on conserve les erreurs d’une colonne

Supprimer les erreurs directement avec un clic droit sur l’indicateur de qualité

Power Query me suggère (à juste titre) de supprimer les éléments vides
2.3 - Requêter un fichier Excel
Nous avons maintenant besoin de récupérer la désignation de chaque produit dans notre fichier Excel code_designation. Pour cela, rendez-vous dans Nouvelle source, Classeur Excel. Sélectionnez le fichier code_designation dans le dossier 01_INPUT_DATA.

Une fois votre fichier chargé, refaites l’étape vu précédemment afin de nettoyer votre base de données.
Une fois votre fichier nettoyé, vous pouvez vous lancer dans la fusion des requêtes : rechercher dans la table code_désignation la désignation de chaque article de votre table Stocks_kebab.
Première étape : trouver la clé commune entre les 2 tables. Il s’agit d’une valeur permettant de faire le lien entre les deux bases de données. Dans notre cas, il s’agit du code désignation, présent dans les deux tables.
💡 Pour en savoir plus, je vous encourage à lire notre article sur les bases de données relationnelles.
Attention, veillez à bien supprimer les éventuels espaces dans vos colonnes "code désignation", pour éviter les erreurs.
Une fois que vos colonnes sont nettoyées, rendez-vous dans Fusionner les requêtes. Vous sélectionnez vos 2 tables et votre clé commune code_désignation et choisissez le type de jointure (ici “externe gauche”).

La RechercheV façon Power Query : Fusionner les tables
Votre colonne Désignation apparaît ! Vous n’avez plus qu’à faire quelques modifications en cliquant sur Développer.

2.4 - Ajouter une colonne calculée
Dans votre table Stocks, vous avez besoin de connaître le coût total de chaque ligne (quantités * prix unitaire). Pour cela, insérez une colonne personnalisée, et créez la formule suivante : [Quantité]*[Prix unitaire HT]

2.5 - Créer une colonne conditionnelle pour agréger des données
Dans la colonne Désignation_famille, il y a un peu trop de catégories différentes. Dans notre cas, nous avons besoin de regrouper tous les types de viandes (poulet, bœuf, etc.) dans une seule catégorie. Nous allons donc créer une colonne conditionnelle.

🥳 Votre base de données est prête ! Vous n’avez plus qu’à cliquer sur Fichier, Fermer et appliquer. Vous retournez maintenant dans Power BI.
3 - Créer un tableau de bord dans Power BI
Comme vous le voyez, l’étape de préparation de la donnée est essentielle. Il ne suffit pas de créer de jolis graphiques, mais bien de s’assurer que la donnée est exacte, pour une prise de décision éclairée💡.
Pour l’étape finale, je vous invite à lire la seconde partie de cet article : Créer un tableau de bord dans Power BI. Nous verrons dans ce tutoriel comment créer un outil de pilotage de la performance dans Microsoft Power BI, à partir des sources de données que nous avons travaillé dans ce premier tuto. C’est la partie la plus créative du travail de business intelligence.
_ _ _
🔎 Découvrez nos autres articles sur Power BI.
📧 Ne manquez pas nos actualités avec notre newsletter.
👀 Par ici pour découvrir nos formations Power BI.
Ressources gratuites