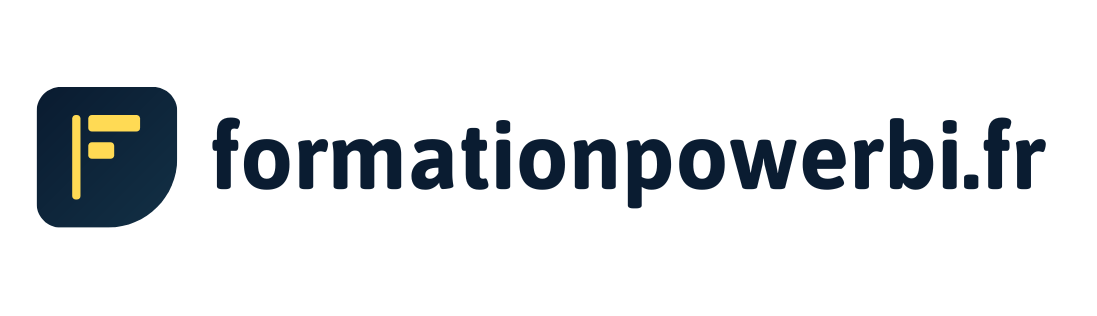Les bases du langage DAX (Power BI)
Maintenant que vous êtes passé de 0 à 1 sur Microsoft Power BI, vous souhaitez maîtriser les rudiments du langage DAX.
C'est ce que nous avons compris en discutant avec notre communauté.
Dans cet article, nous allons voir les bases : qu'est-ce que le DAX, pourquoi et comment s'en servir.
Et pour terminer, nous verrons 5 formules DAX un peu particulières. En effet, vous verrez que si vous êtes familier avec Excel, vos premiers pas sur DAX seront largement facilités 😉.
SOMMAIRE:
1 - C'est quoi le langage DAX ?
2 - Pourquoi utiliser le langage DAX ?
3 - Comment utiliser le langage DAX sur Power BI ?
4 - DAX : 5 formules de base pour passer d'Excel à Power BI
1 - C’est quoi le langage DAX ?
DAX est l’abréviation de Data Analysis Experience. C’est un langage qui a été développé par Microsoft pour permettre aux utilisateurs d’Excel de faire des requêtes et des analyses dans Power BI.
Alexandre utilise le DAX pour créer une mesure Year-To-Date
2 - Pourquoi utiliser le langage DAX ?
DAX permet aux utilisateurs de Power BI de créer des requêtes pour obtenir les données dont ils ont besoin pour leurs analyses.
DAX est un langage qui s’appuie sur des concepts et des règles bien définis. Il vous permet de créer des requêtes plus ou moins complexes pour obtenir les données dont vous avez besoin.
Comme pour les formules Excel ou le langage SQL, vous pouvez apprendre le DAX en commençant par des formules simples. Puis, monter en puissance petit à petit. No stress 🧘♂️.
Le langage DAX permet de créer des requêtes complexes, pour analyser les données et concevoir des tableaux de bord ou des graphiques. Vous comprenez pourquoi il peut intéresser les contrôleurs de gestion, les financiers et les data analysts 😏.
3 - Comment utiliser le DAX sur Power BI ?
Le langage DAX est intégré directement dans Power BI. Pour créer des requêtes DAX, il suffit d’utiliser les outils de mesure (dans le menu).
1. Outils de mesure
2. Nouvelle mesure
3. Saisir votre mesure
4. Choisir un visuel

4 - DAX : 5 formules de base pour passer d’Excel à Power BI
La manière la plus simple de vous familiariser avec le DAX est de :
- 1. Créer vos propres mesures afin de prendre vos marques
- 2. Utiliser des formules que vous utilisez déjà dans Microsoft Excel
Nous allons voir ci-dessous comment créer les formules les plus courantes d’Excel en langage DAX (Power BI). C’est le meilleur moyen de vous lancer dans ce nouvel apprentissage.
Faire une somme
Si vous êtes habitué à Excel, vous n’aurez pas de grande difficulté à faire des sommes sur Power BI. La seule différence, c’est qu’au lieu de sélectionner une plage de cellules (ex : A2:A7), vous sélectionnez un champ de votre modèle de données.
Voici les étapes à suivre :
1. Nommez votre mesure (ex : Valo_Stocks)
2. Appelez la fonction SUM (= Sum)
3. Sélectionnez les éléments à additionner (ex : le champ Prix_Total, dans la base de données Stocks_Aliments)

Votre mesure se place dans le volet champ, à droite de l’écran. Vous pouvez la sélectionner, la faire glisser dans votre rapport, et choisir votre visuel (carte, tableau, histogramme, etc.).

Faire une moyenne
Pour faire une moyenne en DAX dans Power BI, vous pouvez suivre la même méthode que la somme, vu ci-dessus.
Voici les étapes :
1. Nommez votre mesure (ex : Moyenne_Prix_Kg)
2. Appelez la fonction AVERAGE (= Average)
3. Sélectionnez les éléments pour lesquels vous souhaitez calculer la moyenne (ex : le champ Prix_kg, dans la base de données Stocks_Aliments)

On continue ? 😇
Faire une division
Si on reprend notre exemple, nous disposons maintenant de la valorisation totale des stocks et de la valeur unitaire de chaque produit. On peut donc calculer le prix au kilo moyen, en divisant la valeur de chaque stock de produits par le prix unitaire.
Voici les étapes :
1. Nommez votre mesure (ex : Prix_KG_Calculé)
2. Appelez la fonction DIVIDE (= Divide)
3. Sélectionnez le numérateur (ici : Valo_Stocks) et le dénominateur (Somme_Unités)

Les sommes conditionnelles
La fameuse formule Somme.Si d’Excel, permettant de faire la somme de certaines valeurs en fonction d’une condition. Dans Power BI, on utilise la mesure Calculate(Sum()). Souvent, Il arrive d’avoir besoin d’intégrer plusieurs conditions dans nos calculs. Dans Excel, on utilise Somme.Si.Ens. Dans Power BI, ça sera également Calculate(Sum()).
Voici les étapes :
1. Nommez votre mesure (ex : Valo_Stocks_Legumes_Espagne)
2. Appelez la fonction Calculate(Sum())
3. Sélectionnez les éléments à additionner (ex : le champ Prix_Total dans la base de données Stocks_Aliments)
4. Ajoutez votre première condition (ex : Catégorie = “Légume”)
5. Ajoutez votre deuxième condition (ex : Payx_Origine = “Espagne”)

Calculate(CountRows)
Le célèbre Nb.Si d’Excel permet de compter le nombre de cellules qui répondent à un critère (exemple : compter le nombre de fois où le nom d'un produit apparaît dans une liste de stocks). Là aussi, vous pouvez avoir besoin d’ajouter plusieurs critères à votre recherche (dans Excel, on utilise alors Nb.Si.Ens). Dans Power Bi, votre nouvelle mesure DAX préférée s’appelle Calculate(CountRows).
Voici les étapes :
1. Nommez votre mesure (ex : Nb_Elements_France)
2. Appelez la fonction Calculcate(CountRows)
3. Sélectionnez la table qui vous intéresse (ex : Stock_Aliments)
4. Ajoutez vos conditions (ex : Pays_Origine = “France”, etc.)

Vous savez désormais ce qu’est le langage DAX, à quoi sert-il, et comment créer vos premières formules. C’est un très bon début. Mais nous savons que vous êtes nombreux à vouloir passer au niveau supérieur. Créer des requêtes plus élaborées, afin d’obtenir des rapports BI d’aide à la prise de décision. Effectivement, le DAX permet d’aller très loin dans l’analyse de donnée. Il forme une synergie très puissante avec la datavisualisation, pour créer des reporting et des analyses de haut niveau.
Suite à de nombreux échanges avec notre communauté (qui a dépassé les 3 000 personnes en 2022 😍), nous avons compris que vous souhaitez accélérer sur le DAX.
👉 C’est pourquoi nous avons créé la formation Objectif DAX !
_ _ _
🔎 Découvrez nos autres articles sur Power BI.
📧 Ne manquez pas nos actualités avec notre newsletter.
👀 Par ici pour découvrir nos formations Power BI.
Ressources gratuites