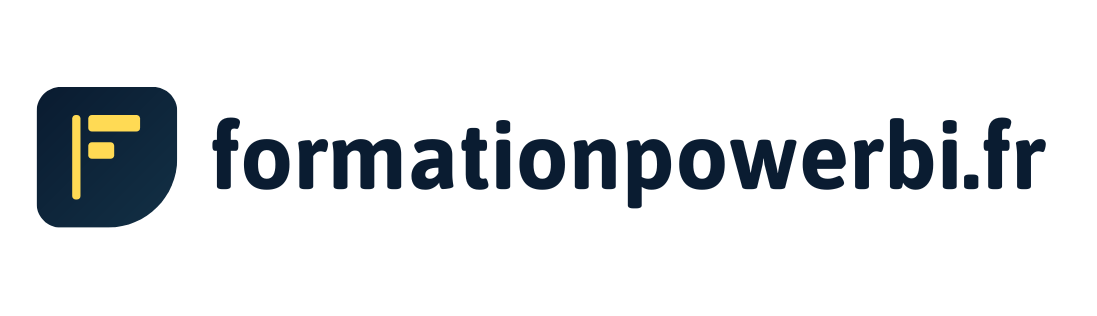Tout savoir sur la fonction Calculate en DAX
La fonction Calculate fait partie des Top fonctions à connaître absolument sur Power BI et est notamment l'une des plus utilisées sur l’outil de Microsoft.
En effet, son immense polyvalence vous permet d’élargir votre champ d’analyse et de créer des rapports beaucoup plus précis.
Cet article vous délivre tous les aspects de cette fonction indispensable !
SOMMAIRE:
1 - Qu’est-ce que la fonction Calculate ?
2 - Quels sont les éléments qui composent la fonction Calculate ?
3 - Comment utiliser la fonction Calculate ?
1 - Qu’est-ce que la fonction Calculate ?
Selon les ressources de Microsoft, la fonction DAX Calculate “évalue une expression dans un contexte de filtre modifié.”
Son premier paramètre est une expression à laquelle un seul ou un ensemble de filtres viennent s’y insérer dans l’évaluation du contexte.
💡 Pour faire simple, c’est une formule qui permet d’obtenir un élément, comme un indicateur ou une somme, dans une situation qui est altérée en fonction des filtres que vous y ajoutez.
Voici un exemple :
Dans mon entreprise spécialisée dans la vente de vêtements, j’ai deux canaux de ventes : une boutique en ligne et une boutique physique. Pour dégager mon CA total réalisé dans ma boutique en ligne pour mon produit Y, je vais utiliser la fonction CALCULATE en appliquant :
- Une expression : Ici la somme (donc, SUM)
- Des filtres : Qui seront “la boutique en ligne” et le “produit Y”
Pour comprendre cette fonction, il est nécessaire de savoir interpréter chacun des éléments qui la compose.
2 - Quels sont les éléments qui composent la fonction Calculate ?
La syntaxe de la fonction CALCULATE est la suivante :
Nom de la mesure = CALCULATE (Expression, [Filtre 1], [Filtre 2]...)
💡 Vous pouvez nommer la mesure de la façon que vous souhaitez !
Généralement, on utilise les mots-clés.
On remarque la présence de 2 éléments primordiaux :
- Une expression : Qui peut être une mesure existante dans votre base de données ou une formule DAX qui vient agrémenter l’expression telle que “Sum (pour un total), Count (pour compter un nombre de composants spécifiques), Average (pour établir une moyenne)”. Pour simplifier, l’expression fait allusion aux différentes variantes de la fonction CALCULATE en fonction du résultat que vous recherchez.
- Des filtres : Qui vont venir agrémenter l’expression afin de contrôler le contexte pour obtenir la donnée souhaitée. Vous pouvez en insérer plusieurs en veillant à les séparer avec une virgule.
Ces derniers peuvent être des :
- Expressions de filtre booléennes, c’est-à-dire avec des conditions qui aboutissent en un résultat VRAI ou FAUX. Ces filtres sont les plus utilisés
- Expressions de filtre de table, dans ce cas, le filtre aboutira en un tableau
- Fonctions de modification de filtre, vous permettant d’avoir un contrôle plus important dans la modification du contexte
ATTENTION !!!
Il faut toujours indiquer la colonne concernée par l’expression et les filtres.
Il s’agira pour :
- L’expression : d’une colonne de la table
- Les filtres : d’une ligne spécifique à une colonne

Exemple :
- Expression = SUM (somme) de la colonne “Nombre de Ventes”.
- Filtres = “Allemagne”, “Italie”, “France” ou encore “Belgique” de la colonne PAYS.
3 - Comment utiliser la fonction Calculate ?
Pour faciliter la compréhension de la fonction Calculate, nous allons vous montrer le détail de son application pour 2 variations d’expression.
Voici le contexte :
Une entreprise vend un produit nommé “CFT002”.
Elle a deux canaux de vente : Point de vente et site internet.
Elle le distribue dans plusieurs pays : France, Allemagne, Italie, Belgique et Espagne.
Les données à ma disposition sont les suivantes :

CALCULATE SUM
nb : Pour les utilisateurs d’Excel, la fonction Calculate est l’équivalence de SOMME.SI.ENS.
Je souhaite connaître le nombre total de ventes du produit en France par le biais du site internet.
L’expression sera le nombre total de ventes. On utilisera la formule DAX Sum.
Ici, on distingue deux filtres booléens : France et site Internet.
Les deux colonnes qui m’intéressent sont donc :
- Canal = Pour le 1er filtre
- Pays = Pour le 2nd filtre
- Nombre de Vente = Pour l’expression

Étape 1 : Nouvelle mesure
Après l’importation de vos données, cliquez sur “Nouvelle mesure”.

Étape 2 : Paramétrage de la fonction
Rappelons la syntaxe de la fonction CALCULATE :
Nom de la mesure = CALCULATE (Expression, [Filtre 1], [Filtre 2]...)
Plus haut, nous avions déterminé l’expression ainsi que les filtres à utiliser :
- Expression = SUM de la colonne “Nombre de ventes”
- Filtres = “Site internet” de la colonne “Canal” ; “France” de la colonne “Pays”
On obtient donc :

Le mot “Ventes” devant l'expression et les filtres indique la source, c’est-à-dire, la table de base de données utilisée pour cette mesure.
Astuces : Pour indiquer les filtres, tapez le nom de votre table et toutes les colonnes apparaîtront. Vous pourrez facilement choisir la colonne que vous souhaitez.

Étape 3 : Mise en place de la mesure
Une fois la mesure établie, elle se présentera dans l’onglet champ tout à droite de Power Bi.

Pour l’insérer dans la zone de travail, il suffit de la glisser au centre tout en cliquant continuellement dessus.
Sa présentation se fera sous forme d’histogramme.
Choisissez l’option “Carte” dans l’onglet “Visualisation”.

Étape 4 : Vérification du résultat
Pour vérifier le résultat, faites glisser de l’onglet “Champs” vers la zone de travail les colonnes utilisées dans la formule.
Pour les filtres, optez pour la visualisation “Segments” et pour la colonne de données de l’expression, sélectionnez “Carte”.
Il ne vous reste plus qu’à cocher les filtres et comparer les résultats.

CALCULATE COUNTROWS
NB : Pour les utilisateurs d’Excel, la fonction Calculate est l’équivalence de NB.SI.ENS”.
Cette variation de la fonction CALCULATE, qui utilise ici l’expression COUNTROWS, permet de compter le nombre de lignes dans une table avec des conditions multiples.
Toujours avec le même contexte, nous souhaitons connaître le nombre d’opérations réalisées en France.
Voici la composition de notre mesure :
- Expression = Countrows
- Filtre = France dans la colonne Pays
Il faut suivre le même processus pour la saisie d’une nouvelle mesure.

La mise en place d’une visualisation plus parlante est nécessaire pour comprendre le résultat obtenu.

Fonction Calculate - Conclusion
CALCULATE est une fonction qui vous accorde un large champ de possibilités grâce notamment aux différentes expressions que l’on peut associer telles que :
- Sum
- Count
- Average
C’est une fonction qu’il faut absolument maîtriser, car son utilisation est très fréquente, principalement pour le reporting.
⭐️ Pour en apprendre davantage et accélérer votre maîtrise, nous avons conçu la formation Objectif DAX. Plusieurs dizaines d’élèves l’ont déjà suivi. Découvrez-la sans plus attendre.
_ _ _
🔎 Découvrez nos autres articles sur Power BI.
📧 Ne manquez pas nos actualités avec notre newsletter.
👀 Par ici pour découvrir nos formations Power BI.
Ressources gratuites