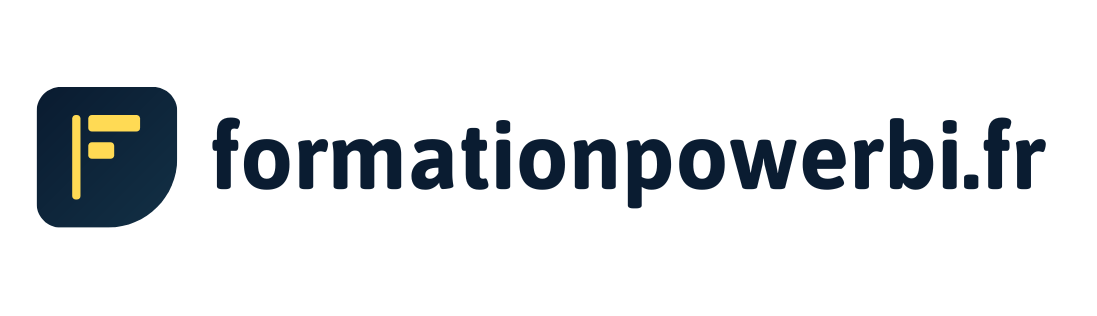Comment créer un tableau de bord Power BI ?
Le tableau de bord, c’est l’outil de gestion numéro 1 des contrôleurs de gestion. Il permet de rassembler les données les plus précieuses (budgets, réalisé) et les indicateurs clés de gestion. Power BI permet de faire des tableaux de bord visuels et automatisés. Ils s’alimentent directement dans votre modèle de données.
Dans un premier article, nous avons vu comment bien débuter sur Power BI avec un tutoriel. Passons maintenant à la seconde partie : à partir de votre modèle de données, vous allez créer un reporting de suivi d'activité.
💡 Pour télécharger les fichiers nécessaires à la création du tableau de bord et créer votre modèle de données, lisez d’abord notre tutoriel Power BI.
C’est parti !
Rendez-vous à partir de la 20eme minute, pour suivre la version vidéo de ce tutoriel
SOMMAIRE:
1 - Créer une liste déroulante (filtre date)
2 - Créer une carte
3 - Personnaliser un visuel
4 - Créer une mesure rapide (Variation M/M-1)
5 - Créer une mise en forme conditionnelle
6 - Créer une mesure DAX (= SOMME.SI dans Excel)
7 - Créer un graphique en courbe
8 - Modifier l'influence des filtres
9 - Créer un graphique en anneau
10 - Créer un TOP 5
11 - Créer un histogramme groupé
12 - Ajouter des filtres sur un visuel
1 - Créer une liste déroulante (filtre date)
Dans le volet présent tout à droite de l’interface, sélectionnez votre donnée source : le champ DATE.

Faites glisser le champ date dans votre rapport.

Sélectionnez le visuel segment et gardez uniquement les mois.

Transformez votre visuel en liste déroulante.

Maintenant que vous avez votre liste déroulante par mois, vous pouvez insérer des cartes. La liste sera reliée à vos autres visuels et permettra de sélectionner la période qui vous intéresse pour votre analyse.
2 - Créer une carte
Sélectionnez le visuel Carte et le champ Somme

Notez qu’Alexandre vous montre dans la vidéo (⏱ minute 22) comment donner la propriété “nombre décimal” au champ Somme, afin d’avoir le bon visuel.
Vous pouvez utiliser la liste déroulante pour sélectionner le mois qui vous intéresse, et connaître la valeur des stocks.
3 - Personnaliser un visuel
Pour personnaliser un visuel, cliquez sur l’icône Format, dans le volet Visualisation. Puis, rendez-vous dans Etiquette de données pour choisir :
- L’unité d’affichage : milliers
- Le nombre de décimales : 0
- La taille du texte : 40
- La famille de polices : DIN

Ensuite, vous allez donner un titre à votre carte, plus explicite que “Somme” :
- Désactivez l’étiquette de la catégorie
- Activez le Titre
- Ajoutez le titre “TOTAL STOCK”
- Centrez le titre
- Choisissez la police Arial

4 - Créer une mesure rapide (Variation M/M-1)
Nous allons maintenant ajouter de nouvelles cartes. Ce visuel est simple mais très impactant pour le lecteur, qui voit rapidement les chiffres clés.
Le challenge ici est d’afficher la variation de stock d’un mois à l’autre, dans la seconde carte. Pour cela, nous allons créer une mesure rapide. En effet, Power BI met à votre disposition un ensemble de calculs déjà construits. Procédez comme cela :
- 1. Dupliquez votre carte 3 fois et alignez vos différents visuels
- 2. Rendez-vous dans “Mesures rapides”
- 3. Sélectionnez Variation d’un mois à l’autre
- 4. Valeur de base : SOMME
- 5. Date : champ DATE
- 6. Nombre de périodes : 1
- 7. Cliquez sur OK

Ensuite, comme le montre Alexandre (minute 25) :
- 1. Renommez votre mesure
- 2. Glissez la mesure dans votre visuel
- 3. Supprimez le titre
- 4. Modifiez l’unité d’affichage (Aucun)
- 5. Sélectionnez le nombre de décimales : 2
- 6. Réduisez la taille du texte : 20
- 7. Glissez la carte en bas à droite du précédent visuel
- 8. Désactivez l’arrière-plan du nouveau visuel

5 - Créer une mise en forme conditionnelle
Comment faire en sorte que notre mesure rapide (le taux de variation des stocks) apparaisse en vert lorsque les stocks diminuent, et en rouge lorsqu’ils augmentent ? En bref, une mise en forme conditionnelle, que vous connaissiez bien si vous utilisez Excel.
Pour faire cela, rien de plus simple :
- 1. Cliquez sur le visuel
- 2. Rendez-vous dans l’onglet format
- 3. Cliquez sur Etiquette de données
- 4. À côté de Couleur, cliquez sur fx
- 5. Sélectionnez “Mettre en forme par Règles”
- 6. Basé sur le champ VAR_M_M-1
- 7. Si la valeur est supérieure ou égale à 0 alors Rouge
- 8. Si la valeur est supérieure ou égale à -1 et inférieur à 0 alors Vert

6 - Créer une mesure DAX (= SOMME.SI dans Excel)
Pour notre second visuel, nous voulons filtrer automatiquement le stock de viande. La solution ici est de créer une nouvelle mesure en utilisant le langage DAX. Pour les connaisseurs, la formule que nous allons faire est équivalente à la Somme.SI d’Excel.
Voici la marche à suivre :
- 1. Rendez-vous dans Nouvelle mesure
- 2. Entrez la formule suivante : Total stocks viandes = CALCULATE(SUM(’01_STOCKS’[SOMME]),’01_STOCKS’[AGREGAT_FAMILLE]=”VIANDE”)

On peut traduire la formule comme cela : Dans la base de données 01_STOCKS, calcule la somme de la famille VIANDE.
N’oubliez pas de modifier le titre de votre mesure et de mettre à jour le visuel 😉 :
- 1. Sélectionnez le visuel
- 2. Volet Champs
- 3. Clic droit sur “Mesure” > Renommer > Total stocks viandes
- 4. Volet Visualisations > Champs > Total stocks viandes
- 5. Volet Visualisation > Format > Titre > Texte du titre : STOCKS VIANDES
Pour le troisième visuel, nous souhaitons suivre le stock de boissons :
- 1. Sélectionnez le visuel STOCKS VIANDES
- 2. Volet Champs > Clic sur Total stocks viandes
- 3. Rendez-vous dans la barre de mesure > Copier la mesure > Nouvelle mesure > Coller la mesure
- 4. Renommez la nouvelle mesure : Total stocks boissons
- 5. Changez l’agrégat de famille VIANDE par BOISSON

7 - Créer un graphique en courbe
Nous souhaitons maintenant insérer un graphique en courbe, pour suivre l’évolution des stocks tout au long de l’année :
- 1. Volet Visualisation
- 2. Sélectionnez le visuel courbe
- 3. Glissez le visuel dans le rapport
- 4. Onglet Visualisation > Axe : DATE (Mois) > Valeurs : QTE



🤔
8 - Modifier l'influence des filtres
À ce niveau-là, nous rencontrons un problème. Le filtre en haut à gauche de notre rapport est lié à notre graphique en courbe. Il faut supprimer la relation entre le filtre et le graphique, car nous souhaitons voir la variation sur l’ensemble de l’année :
- 1. Sélectionnez le filtre
- 2. Cliquez sur Format > Modifier les interactions
- 3. Sélectionnez le graphique en courbe > Cliquez sur Aucun
- 4. Cliquez une nouvelle fois sur Modifier les interactions

Vous pouvez maintenant améliorer l’aspect visuel du graphique en courbe :
- 1. Volet Visualisation > Format > Désélectionnez l’axe des Y
- 2. Axe des X > Désélectionnez le titre
- 3. Couleurs des données > Choisissez la couleur que vous souhaitez
- 4. Étiquettes de données > Activé | Nombre de décimales = 0 | Position : Au-dessus | Taille du texte : 8
- 5. Titre > QTE par Mois | Centré | Taille du texte : 21 | Police : Arial

9 - Créer un graphique en anneau
Continuons notre rapport en ajoutant un graphique en anneau :
- 1. Volet Visualisations > Graphique en anneau
- 2. Légende : Agrégat_Famille
- 3. Valeurs : Somme

Bon à ce niveau-là, notre graphique en anneau est illisible. On va se limiter à l’analyse des 5 catégories.
10 - Créer un top 5
Pour créer un top 5 :
- 1. Sélectionnez le graphique en anneau
- 2. Volet Filtre > Filtres sur ce visuel > Agregat_Famille > Type de filtre : N premiers > Par valeur : Somme > Afficher les éléments : Haut | 5
- 3. Cliquez sur Appliquer le filtre

Place maintenant à l’amélioration du visuel :
- 1. Sélectionnez le graphique en anneau
- 2. Onglet Visualisation > Format > Modifiez les couleurs
- 3. Formes > Rayon interne : 70
- 4. Étiquettes détaillées > Style : Valeur des données
- 5. Titre > Texte du titre : TOP 5 Famille | Alignement : Centré | Taille du texte : 16

11 - Créer un histogramme groupé
Ajoutons un dernier graphique à notre tableau de bord :
1. Volet Visualisations > Histogramme groupé
2. Glissez le champ QTE dans le graphique
3. Glissez le champ Désignation dans le graphique

Pour ce graphique, ce qui nous intéresse, c’est de suivre uniquement une certaine catégorie de boissons 🥤. Nous allons donc ajouter un filtre.
12 - Ajouter des filtres sur un visuel
Pour ajouter un filtre sur l’histogramme groupé :
- 1. Sélectionnez l’histogramme
- 2. Volet Filtres > Filtres sur ce visuel : Agrégat Famille : Boissons
- 3. Filtrage avancé > Afficher les éléments quand la valeur contient “coca”
- 4. Appliquer le filtre

Place maintenant à l’amélioration du visuel de l’histogramme :
- 1. Sélectionnez l’histogramme
- 2. Volet Visualisations
- 3. Axe des X > Taille du texte : 8 | Titre : désactivé
- 4. Axe des Y > Désactivé
- 5. Couleur des données : sélectionnez vos couleurs
- 6. Étiquettes de donnée : Activé | Couleur : Noir | Nombre de décimales : 0

BOUM !
Votre tableau de bord Power BI est terminé. Bravo 👏
Vous pouvez vous amuser à cliquer sur les visuels et à sélectionner les filtres pour profiter de l’aspect dynamique de ce formidable outil.
Avec ce tutoriel, vous avez fait un pas de plus vers l’apprentissage du logiciel de business intelligence leader du marché.
Vous souhaitez aller plus loin ?
Alexandre a créé un nouveau tutoriel un peu plus complexe. L’objectif : créer un reporting automatisé en utilisant Sharepoint Online et Microsoft Power BI.
_ _ _
🔎 Découvrez nos autres articles sur Power BI.
📧 Ne manquez pas nos actualités avec notre newsletter.
👀 Par ici pour découvrir nos formations Power BI.
Ressources gratuites