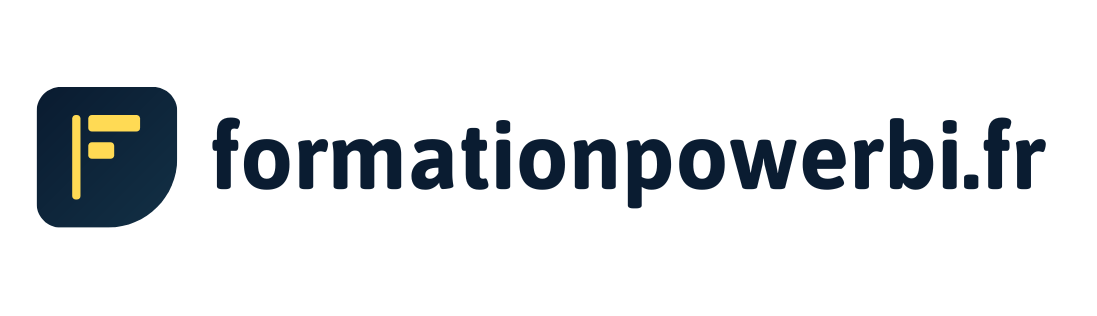Pourquoi Power BI est-il incontournable en contrôle de gestion ?
Une des principales missions du contrôleur de gestion réside dans la production de données fiables et éloquentes pour étayer les processus décisionnels et stratégiques de l’entreprise. Dans ce contexte, le contrôleur de gestion doit disposer en permanence des informations les plus précises et les plus récentes.
Avec Microsoft Power BI, le contrôleur de gestion détient un outil de Business Intelligence incomparable en termes de traitement de données : sécurisation, enrichissement, analyse, visualisation, reporting et diffusion.
Vous vous demandez en quoi Power BI constitue un incontournable du contrôle de gestion ? Découvrez dans notre guide les atouts et les opportunités que ce logiciel d’informatique décisionnelle offre au contrôleur de gestion.
1. Qu’est-ce que Power BI ?
Power BI est un logiciel de Business Intelligence (BI) mis au point par Microsoft. Cet outil est consacré à :
- la collecte des données ;
- l’analyse des données ;
- la création de rapports ;
- la visualisation des données ;
- la diffusion de l’information.
Conçu pour aider au pilotage de l’entreprise, Power BI est notamment destiné aux professionnels suivants :
- contrôleurs de gestion ;
- comptables ;
- auditeurs ;
- directeurs administrateurs et financiers (DAF) ;
- directeurs commerciaux ;
- data analysts ;
- data scientists.
- Il complète parfaitement les possibilités offertes par Excel.
⭐ Inscrivez-vous dès maintenant à la newsletter de formationpowerbi.fr pour recevoir tous les 15 jours les actualités, tips de pro et promos exclusives. ⭐
2. Pourquoi Power BI est-il indispensable au contrôleur de gestion ?
Power BI constitue un incontournable du contrôleur, car il permet de collecter, traiter et analyser des données en temps réel. Cet outil de Business Intelligence facilite également le partage et la communication des informations entre les services décisionnels et opérationnels.
Power BI : un outil permettant de collecter toute sorte de données de l’entreprise
Avec Power BI, il est possible de collecter n’importe quelle source de données de l’entreprise. Il peut notamment s’agir de :
- données SQL stockées en local ;
- données SQL stockées en cloud comme par exemple Big Query ou Amazon Redshift.
L’utilisation de Power BI permet également de requêter :
- des fichiers Excel, .txt, .csv ou encore JSON ;
- des data lake comme Azure Data Lake Storage.
En d’autres termes, Power BI peut aller chercher plusieurs sources de données à plusieurs endroits différents et les centraliser dans une même interface. Avec ce logiciel, l’utilisateur gagne un temps précieux, car il peut aspirer toutes les données brutes de l’entreprise et ainsi éviter l’export manuel de fichiers et les copier-coller dans Excel.
L’automatisation du traitement de données avec Power Query
Power BI intègre l’éditeur de requêtes Power Query. Ce moteur d'extraction, de transformation et de chargement de données facilite la préparation de la data. Son atout majeur ? Uniformiser et simplifier les bases de données pour une analyse approfondie et des processus plus fluides.
Les fonctionnalités de Power Query permettent :
- l'importation des données ;
- la transformation des données ;
- l'actualisation des données ;
Pour le contrôleur de gestion, Power Query, qui ne nécessite pas de compétences en codage, représente un considérable gain de temps et de sécurité. Avec l’automatisation des data, les données sont actualisées en temps réel. Toute modification de la source de données d'origine est répercutée sur Power BI en actualisant les référentiels de destination.
Faciliter le suivi de la performance grâce aux visuels et aux dashboards Power BI
La bonne nouvelle avec Power BI ? Le temps épargné sur le traitement des données peut être réaffecté par le contrôleur de gestion à l’analyse et à la prise de décision. Nous abordons ici les outils de création de rapports analytiques ou décisionnels et de visualisation des données. Ces rapports contiennent des tableaux de bord de données interactives, des graphiques explicites, des tableaux et des cartes permettant le suivi des performances de l’entreprise.
Parmi les visualisations Power BI facilitant le partage et la compréhension des résultats, l’utilisateur retrouve notamment :
- des visuels de performance comme le graphique à barres ;
- des visuels avancés comme l’arbre de décomposition, permettant de forer et de déstructurer la donnée pour une analyse en profondeur ;
- des visuels traditionnels comme les tableurs et les cartes.
Au-delà des visuels de base et des visuels importés à partir d’un fichier, l’utilisateur a également l’opportunité de développer son propre visuel personnalisé Power BI.
Power BI pour le partage et la compréhension des données
Power BI se distingue par sa capacité à simplifier le partage et la compréhension des données au sein de l’organisation. Grâce à ses fonctionnalités avancées, cet outil permet de transformer des ensembles de données complexes en informations explicites et en visualisations percutantes sur lesquelles le contrôleur de gestion peut immédiatement agir.
Les tableaux de bord interactifs, les rapports dynamiques et les graphiques personnalisables facilitent la communication des informations à travers les différents niveaux hiérarchiques de l'entreprise. Les utilisateurs peuvent ainsi explorer les données de manière autonome, identifier des tendances et prendre en temps réel les décisions qui s’imposent.
Sur Power BI le partage des rapports et des tableaux de bord se fait avec un lien URL ou l’envoi d’un fichier .pbx. Cette fonction de partage sécurisé garantit que les données sensibles sont accessibles uniquement aux personnes autorisées. La confidentialité et la sécurité des informations sont ainsi préservées.
💡 Bon à savoir : vous devez faire une présentation au comité de direction ? Avec Power BI vous pouvez exporter directement votre tableau de bord en PowerPoint. Tous les slides sont déjà prêts et les informations sont actualisées.
3. Power BI et contrôle de gestion : démonstration [tutoriel vidéo]
Vous souhaitez voir concrètement les possibilités de Power BI pour le contrôleur de gestion ? Dans cette vidéo, Alex vous explique comment créer un tableau de bord sur Power BI. L’objectif final étant de réaliser un tableau de bord de suivi des frais par service. À votre disposition, vous avez une base de données SQL et un budget par service réalisé sur 3 ans. Ici, le but est de faire matcher le réel versus le budget.
De la collecte des données à la publication du rapport, en passant par la transformation des data et leur visualisation, voici les 4 étapes pour réaliser cet exercice :
⭐ Nous avons créé une formation e-learning consacrée à l’utilisation du FEC dans Power BI. Un must-have pour les financiers. Par ici pour découvrir Objectif FEC ⭐
Étape 1 : Collecter les données
Power BI permet de se connecter à toutes sortes de sources de données, fichiers .txt, fichiers Excel, etc. Dans ce tuto, nous utilisons une structure en local sur le PC, pour réaliser votre rapport Power BI.
Pour collecter les données, cliquez sur Obtenir les données dans l’onglet accueil. Sélectionnez le connecteur dossier pour combiner plusieurs fichiers qui ont la même structure. Avec la fonction Combiner, les fichiers vont être combinés les uns à la suite des autres pour constituer une seule table complète.
En cas de besoin de retraitement des données, il faut donc transformer les données au sein de Power BI grâce à l’éditeur Power Query.
Pour préparer votre source de donnée, faites un clic droit sur votre table et cliquez sur Modifier la requête.
Étape 2 : Transformer les données
Après avoir aspiré les données brutes, il faut les déstructurer et les affiner afin de les rendre prêtes à la visualisation. La transformation des données implique donc leur nettoyage, leur enrichissement, voire leur modélisation.
🌟 Le nettoyage
Les données sont présentées sous forme de colonnes. Lorsque les données ne peuvent pas être vérifiées ligne à ligne, on analyse leur qualité. À cet égard, Power BI dispose de deux outils intéressants pour obtenir des détails : Qualité de la colonne et Distribution des colonnes dans l’onglet Affichage.
Après avoir vérifié la qualité des données, c’est le moment de supprimer les colonnes inutiles pour gagner en vitesse de calcul.
🌟 L’enrichissement
À cette étape, nous ajoutons de la donnée qui à l'origine n’était pas présente.
La première chose à faire est de construire une clé primaire. Elle permettra d’associer deux sortes de données pour avoir un résultat unique.
Une fois la transformation des données terminée, il faut fermer le retraitement/éditeur Power Query et appliquer les modifications.
Dans la marge de gauche, on peut voir les données brutes et le modèle de données. On a également une vue DAX et une vue Canva.
🌟 La modélisation
On fait un glisser-déposer de clé à clé pour créer les relations entre les tables. On en profite pour créer une table Date en allant dans Nouvelle table. En utilisant la fonction Calendar auto, on peut créer une table de date continue.
Étape 3 : La visualisation
Avec Power BI, vous pouvez créer un rapport design avec des visuels interactifs. Il est donc temps de créer des graphiques et des indicateurs avec le langage spécifique de Power BI : le DAX.
Une fois le rapport construit avec les différents filtres, l’application est prête pour la publication et le partage avec d’autres personnes et d’autres services.
Étape 4 : publication et partage
Publier un rapport sur Power BI revient à envoyer son rapport et ses données dans les services en ligne de Microsoft pour les partager avec d’autres personnes. Pour ce faire, il faut commencer par aller dans son espace de travail et sélectionner un environnement public. On peut à présent ouvrir le fichier .pbx dans Power BI en ligne. Le dashboard est alors consultable par la personne ou le service désigné en temps réel. Il peut également être exporté en Power Point ou en PDF.
Pour créer un nouveau rapport, il est possible de repartir du modèle sémantique. Cette option permet d’industrialiser le retraitement au sein de l’entreprise.
Pour l’automatisation des données, il faut aller dans Espace de travail, puis Environnement public.
Grâce à la vue de traçabilité, il est possible de savoir d’où viennent les données et comment elles sont alimentées.
Avec l'option Actualiser, vous pouvez procéder à une planification d’actualisation automatique. C’est alors à vous de choisir la fréquence et l'heure d'actualisation pour la mise à jour des données. La fonction Actualiser, vous permet aussi de savoir combien de fois le rapport a été vu et par qui.
👀 Découvrez nos formations e-learning ainsi que nos programmes sur mesure en entreprise pour monter en compétence sur Power BI, Power Query et le langage DAX.
Inscrivez-vous dès maintenant à la newsletter de formationpowerbi.fr pour recevoir chaque mois les actualités, tips de pro et promos exclusives !
Ressources gratuites