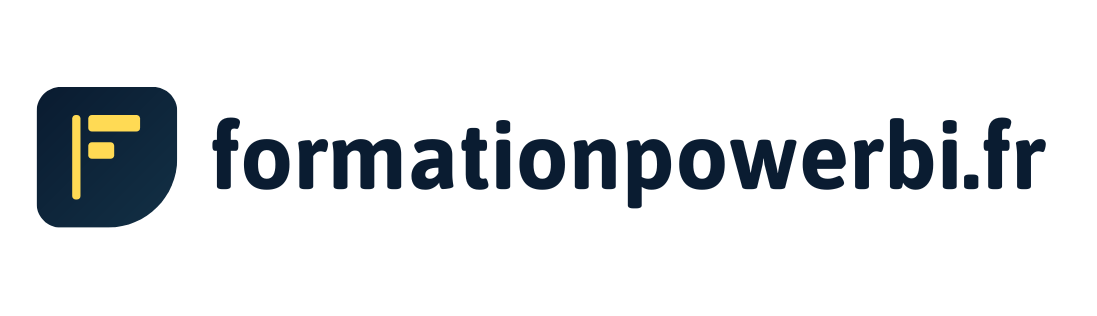Comment créer un KPI avec Power BI ? [Tutoriel]
Dans cet article, vous allez apprendre à créer un KPI enrichi sur Power BI. Pour vous aider, nous mettons à votre disposition une vidéo présentant les principales étapes de cet exercice, ainsi que l’ensemble des fichiers nécessaires pour réaliser ce tuto (en description de la vidéo YouTube, en bas de cette page 😉).

1) Qu’est-ce qu’un KPI sur Power BI ?
Un KPI ou indicateur clé de performance est une mesure quantifiable utilisée pour évaluer la performance d'une organisation, d'un projet ou d'une activité spécifique.
Sur Power BI, les KPIs apparaissent sous différentes formes. Ils servent à mettre en valeur les indicateurs de performance ou d'alerte les plus importants pour l'utilisateur du rapport.
2) Quel visuel utiliser pour créer un KPI dans Power BI ?
Pour créer un KPI dans Power BI, vous pouvez utiliser différents types de visualisations en fonction de la nature de vos données et de la manière dont vous souhaitez les présenter.
Parmi les différents types de visualisation, la Carte est sans conteste la façon la plus simple de visualiser les KPI sur Power BI. Elle se trouve dans la galerie d’objets visuels.

Visuel Carte - Exemple (source : https://learn.microsoft.com/)
3) Quelles sont les étapes pour créer un KPI dans Power BI ?
Trois étapes rythment la création d’un KPI dans Power BI. En premier lieu, il s’agit de créer un modèle de données, puis de sélectionner le visuel Carte et de l’ajouter au rapport sur Power BI. L’amélioration du visuel constitue la dernière étape.
Étape 1 : créer un modèle de données sur Power BI
La création d'un modèle de données dans Power BI est nécessaire pour tirer le meilleur parti de vos sources d'information. Pour commencer, vous devez connecter Power BI à vos fichiers sources. Choisissez la source de données pertinente en sélectionnant “Obtenir des données”. Parmi les options disponibles, Power BI peut se connecter aux classeurs Excel, aux bases de données locales ou aux services cloud (Excel, ERP, logiciel comptable, etc.). Les sources de données importées sont ensuite retravaillées dans Power Query.
Pour générer un modèle de données, il faut alors créer une connexion logique entre les différentes sources de données. Il s’agit ici de :
- déterminer la table de faits ;
- configurer les relations de table et chercher les champs communs.
Étape 2 : sélectionner le visuel Carte et l’ajouter au rapport sur Power BI
Power BI offre une panoplie d'outils de visualisation pour représenter les différentes facettes du modèle de données. Parmi ces outils, situés dans le volet Visualisation (à droite de l’écran), se trouve le visuel Carte.

Lors de la création d’un rapport sur Power BI, vous pouvez disposer une ou plusieurs cartes selon vos souhaits. Pour cela, il suffit de cliquer sur le visuel "Carte (nouvelle)" et le glisser sur le rapport. Il est alors possible de sélectionner les données que vous souhaitez voir dans ce visuel. Pour exécuter cette action, il faut se rendre dans les paramètres du Visuel (à droite de l’écran).
Étape 3 : améliorer le visuel KPI sur Power BI

Les options de formatage dans Power BI permettent de personnaliser les visualisations de carte et de les intégrer harmonieusement dans un rapport. Voici les différents paramètres du visuel (à droite de l’écran) permettant d’affiner et d’ajuster ces visualisations :
- inclusion de fonctions DAX avancées et de texte ;
- formatage de la police avec modification de la taille et du style de la police ;
- formatage des couleurs pour personnaliser les couleurs de police et les arrière-plans ;
- personnalisation des éléments de la Carte dont l’alignement de l’arrière-plan et le texte du titre (orientation horizontale ou verticale) ;
- redimensionnement et déplacement de la Carte ;
- option de mise en forme (mode automatique ou mode forcé) pour modifier l’unité utilisée et le nombre de décimales ou pour la désactiver complètement ;
- personnalisation des bordures et des angles de la Carte.
Vous souhaitez voir comment créer un KPI boosté aux stéroïdes grâce à Power BI ?
🎬 Suivez ce tutoriel créé par Alexandre :
_ _ _
🔎 Découvrez nos autres articles sur Power BI.
📧 Ne manquez pas nos actualités avec notre newsletter.
👀 Par ici pour découvrir nos formations Power BI.
Ressources gratuites